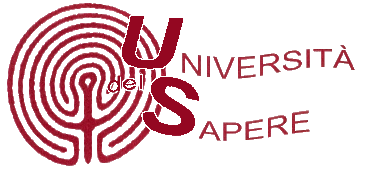Istruzioni per installare Zoom
X tablet e smartphone:
1. Apri il l'app PlayStore che si trova nella schermata principale del tuo smartphone
2. Cerca l'applicazione "ZOOM Cloud Meetings" (in alto nella barra "Cerca app e giochi")
3. Clicca su installa e successivamente su accetta
4. Una volta finita l'installazione esci dall'applicazione PlayStore
5. Ora troverai l'app ZOOM sulla home del tuo tablet/smartphone
6. Clicca sopra l'icona di ZOOM (nella home del tuo tablet/smartphone)
7. Quando si aprirà l'app ci saranno diverse scritte, clicca su "entra in una riunione"
8. A questo punto dovrai cliccare sulla scritta "ID riunione" e poi inserire il codice che ti verrà comunicato via email
9. Dopo aver inserito il codice, dovrai inserire il tuo nome, e per fare ciò, clicca sulla scritta che trovi sopra all'icona ENTRA
ATTENZIONE: non cliccare subito sull'icona entra, ma sulla scritta che trovi sopra di essa, che varia in base al tuo smartphone/tablet
10. Dopo aver inserito il tuo nome e cognome potrai cliccare sulla scritta ENTRA
ATTENZIONE: Bisogna collegarsi all'orario prefissato, e se non dovesse farti entrare subito non ti resta che aspettare qualche minuto
X computer:
1. Apri Chrome e nella barra "cerca con Google o digita un URL" scrivi: zoom download
2. Ora clicca sulla scritta "Download Center - Zoom"
3. A questo punto clicca sulla scritta "Scarica"
4. Ora si sarà avviato un download in basso a sinistra
5. Quando l'installazione sarà finita puoi chiudere google e aprire la cartella principale del tuo computer
6. Una volta aperta vai nella sezione download e clicca 2 volte sulla scritta Zoominstaller
7. Ora si aprirà una barra di installazione, quando avrà finito di caricare si aprirà automaticamente l'applicazione di zoom
8. Clicca sulla scritta entra in una riunione
9. A questo punto, nella barra chiamata "Inserisci l'ID o il ..." inserisci il codice della riunione che ti sarà inviato via email
10. Come penultimo passaggio inserisci il tuo nome e cognome nella barra chiamata "Nome personale" (quella sotto al codice)
11. Ora puoi cliccare nella lezione cliccando su "Entra"
ATTENZIONE: Bisogna collegarsi all'orario prefissato, e se non dovesse farti entrare subito non ti resta che aspettare qualche minuto
1. Apri il l'app PlayStore che si trova nella schermata principale del tuo smartphone
2. Cerca l'applicazione "ZOOM Cloud Meetings" (in alto nella barra "Cerca app e giochi")
3. Clicca su installa e successivamente su accetta
4. Una volta finita l'installazione esci dall'applicazione PlayStore
5. Ora troverai l'app ZOOM sulla home del tuo tablet/smartphone
6. Clicca sopra l'icona di ZOOM (nella home del tuo tablet/smartphone)
7. Quando si aprirà l'app ci saranno diverse scritte, clicca su "entra in una riunione"
8. A questo punto dovrai cliccare sulla scritta "ID riunione" e poi inserire il codice che ti verrà comunicato via email
9. Dopo aver inserito il codice, dovrai inserire il tuo nome, e per fare ciò, clicca sulla scritta che trovi sopra all'icona ENTRA
ATTENZIONE: non cliccare subito sull'icona entra, ma sulla scritta che trovi sopra di essa, che varia in base al tuo smartphone/tablet
10. Dopo aver inserito il tuo nome e cognome potrai cliccare sulla scritta ENTRA
ATTENZIONE: Bisogna collegarsi all'orario prefissato, e se non dovesse farti entrare subito non ti resta che aspettare qualche minuto
X computer:
1. Apri Chrome e nella barra "cerca con Google o digita un URL" scrivi: zoom download
2. Ora clicca sulla scritta "Download Center - Zoom"
3. A questo punto clicca sulla scritta "Scarica"
4. Ora si sarà avviato un download in basso a sinistra
5. Quando l'installazione sarà finita puoi chiudere google e aprire la cartella principale del tuo computer
6. Una volta aperta vai nella sezione download e clicca 2 volte sulla scritta Zoominstaller
7. Ora si aprirà una barra di installazione, quando avrà finito di caricare si aprirà automaticamente l'applicazione di zoom
8. Clicca sulla scritta entra in una riunione
9. A questo punto, nella barra chiamata "Inserisci l'ID o il ..." inserisci il codice della riunione che ti sarà inviato via email
10. Come penultimo passaggio inserisci il tuo nome e cognome nella barra chiamata "Nome personale" (quella sotto al codice)
11. Ora puoi cliccare nella lezione cliccando su "Entra"
ATTENZIONE: Bisogna collegarsi all'orario prefissato, e se non dovesse farti entrare subito non ti resta che aspettare qualche minuto